This article will walk you through some of the common errors you might experience when setting up Engagement Bid Strategy (EBS) on your Amplify campaigns, and guide you through the process of solving them.
To get more information about EBS and how to set it up for your account, please refer to this article.
Integration Status Alerts
To make the process of detecting Google Analytics (GA) integration issues seamless, the dashboard will alert you about the status of the integration. Status symbol is available directly in the campaign grid under the Objective & Optimizations section, as well as in Campaign settings and the Integration section in Account settings.
In case there is an issue with your GA account integration or data syncing, you will see a red symbol appear in the Objective & Optimizations section. To find out more about the issue, simply hover over the status symbol, or navigate to the Integration section in Account Settings.
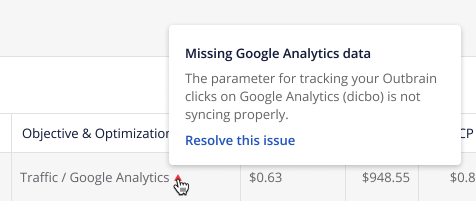
Common Errors and How to Solve Them
1. Missing Google Analytics data (no GA data is sent over to Outbrain)
This error indicates the parameter for tracking Outbrain clicks on GA (“dicbo”) is not syncing properly.
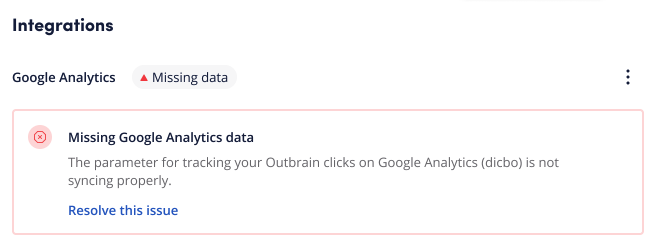
Possible reasons for this error and how to solve them:
- Parameter “dicbo” is filtered out in your GA account (only applicable to Google Analytics Universal).
→ Solution: Navigate to the “View Settings” section of your GA account and find the “Exclude URL Query Parameters section”.
If you see “dicbo” included in the field (as seen on the screenshot below), please remove it and save the page.
If the parameter isn’t listed in this section, try filtering for “dicbo” in the search field to see if you get any results (as seen on screenshot below).
If you aren’t seeing any results in the GA report from applying the filter, please check if your View ID is entered correctly.
- Campaign is using Google Campaign Manager 360 (fka DCM) click-trackers.
→ Solution: Adjust the dynamic click-tracker in Google Campaign Manager 360 with the relevant parameter to ensure the Outbrain click ID is preserved on the landing page. Click here to learn how.
- Parameter “dicbo” is not or is only partially reported in GA (only applicable for GA4)
In your GA4 account, navigate to the Landing pages view (if you haven’t created it yet, please check this guide to learn how). Type “dicbo” in the search bar and check whether the parameter is properly appended at the end of each URL (as seen below). In case the dicbo value is not appended or if it appears as a shorter version, please reach out for assistance.
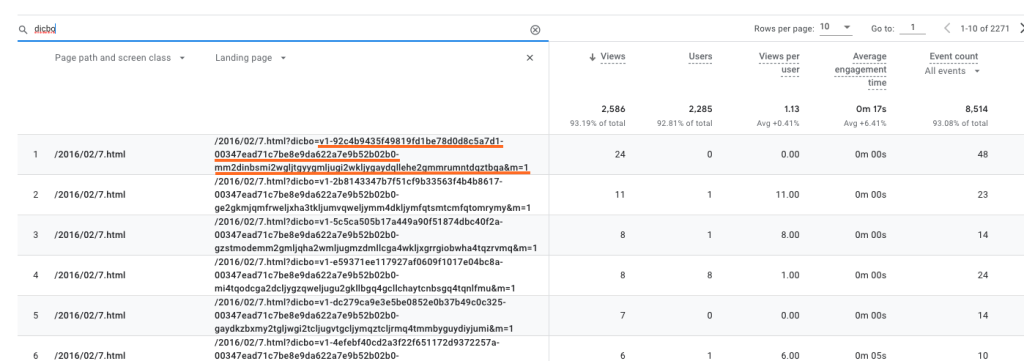
If you’ve taken all the steps above and you still do not see the integration work properly, please reach out to our Customer Support team for assistance.
2. No access to Google Analytics data
This error indicates Outbrain isn’t able to access the Google Analytics account you’ve provided.
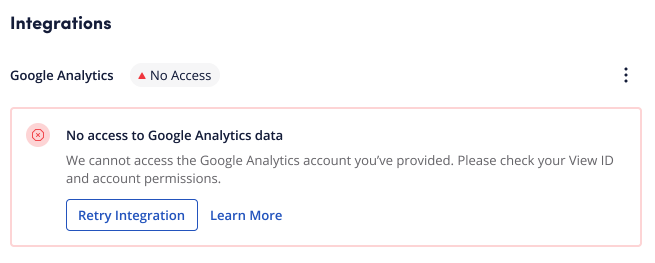
Possible reasons for this error and how to solve them:
- User who set up the integration doesn’t have access to the specified View or Property ID.
→ Solution: Navigate to the GA dashboard and add the user as a “read only” user to the GA view ID. Then navigate back to the Amplify dashboard and click “Retry Integration” in the Integration section.
- User who set up the integration and had access to GA, doesn’t have access anymore.
→ Solution: Detach account from the “Account settings” tab, and sign up with a new user to the GA account.
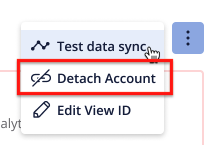
For instructions on how to set up a new user, please refer to this article.
3. View or Property ID does not exist
This error indicates the View or Property ID you’ve provided does not exist on Google Analytics.
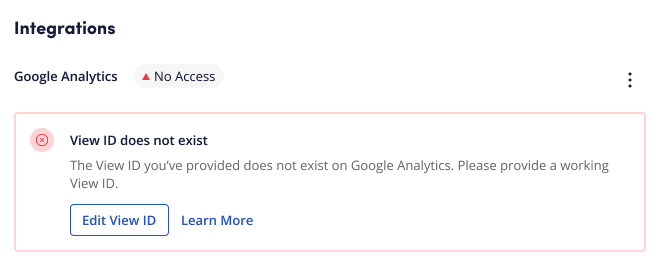
→ Solution: Make sure to double check that you have entered the correct GA View/Property ID. You are able to change the View/Property ID by clicking “Edit View ID” directly in the Integrations section. After adjusting the settings, you can retest the integration by clicking on the selector button and selecting “Test data sync”. For instructions on how to retrieve the GA View/Property ID, click here.
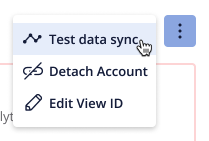
If you’ve double-checked the View/Property ID and you’re still seeing this problem after testing the data sync, please contact our Customer Support team for help.
Please note:
- You are able to retest the integration through the “Test data sync” at any point in the troubleshooting process.
In case you’ve followed all the necessary steps for your specific error and you’re still seeing the integration issue appear, please reach out to our Customer Support team for assistance.